Glider Paths
These paths are for controlling the glider direction when activated.
Shortcuts
| Shortcuts | Effect |
|---|---|
| Ctrl + D | Duplicate |
| Alt + Mouse Down | Add points. If one is selected it connects to that. |
| Del | Delete |
| Q | Also can add points. |
| E | Extrude |
| F | Connect/Disconnect 2 selected points |
| 1 | Activates movement tool |
| 2 | Activates rotation tool |
| 3 | Activates scale tool |
| G | Move |
| R | Rotate |
| T | Scale |
| X | Lock X Axis |
| Y | Lock Y Axis |
| Z | Lock Z Axis |
| B | Selection Box |
Creation
To start you want to enter the glider path editor.
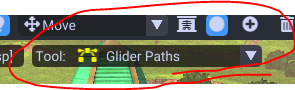
Then Alt + Mouse to create. Place these where a glider would activate.
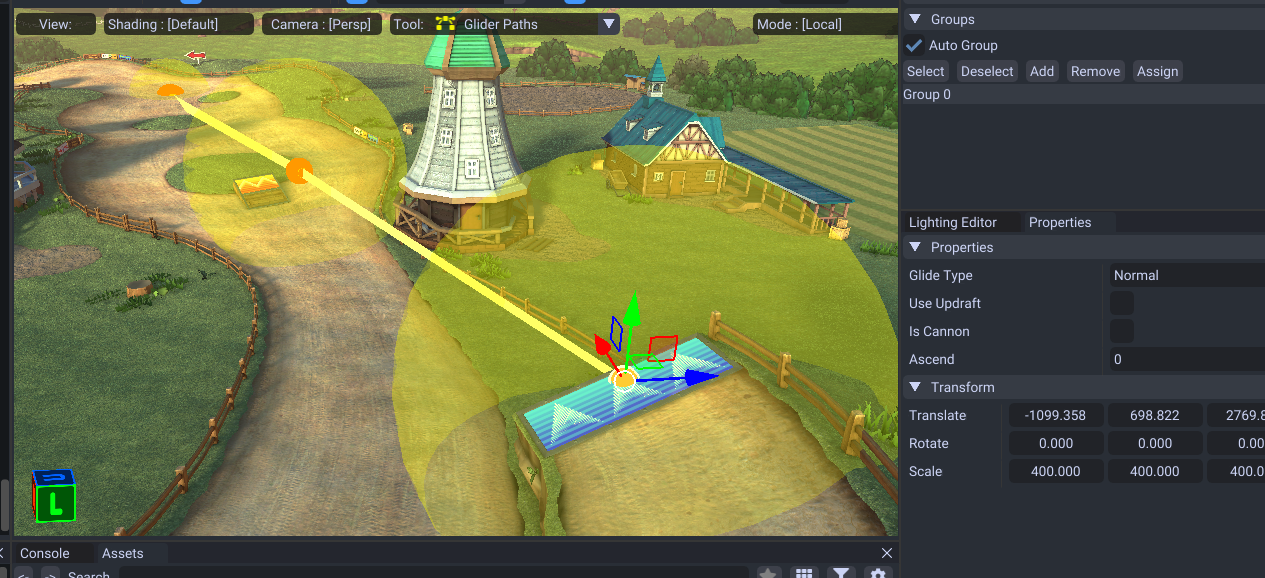
Keep the previous point selected then keep creating these to create a fully connected path in the direction you want to glide in.
I suggest using Ctrl + D to duplicate, then use the translation gizmo to move the glider points.
If you need to disable dropping to the ground, you can disable this settings.
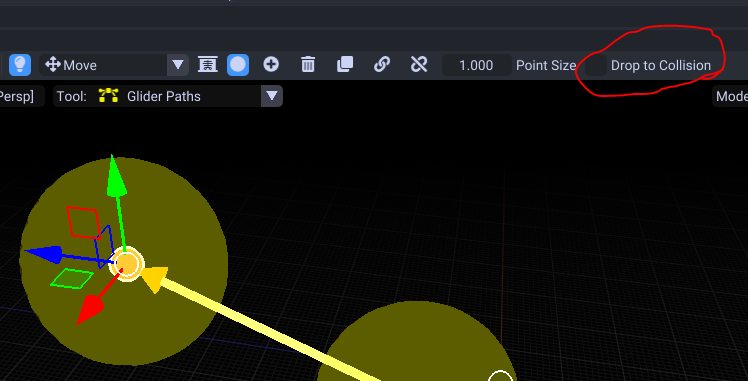
Lastly, for the last few points, make sure they go under the ground to pull the player torwards it.
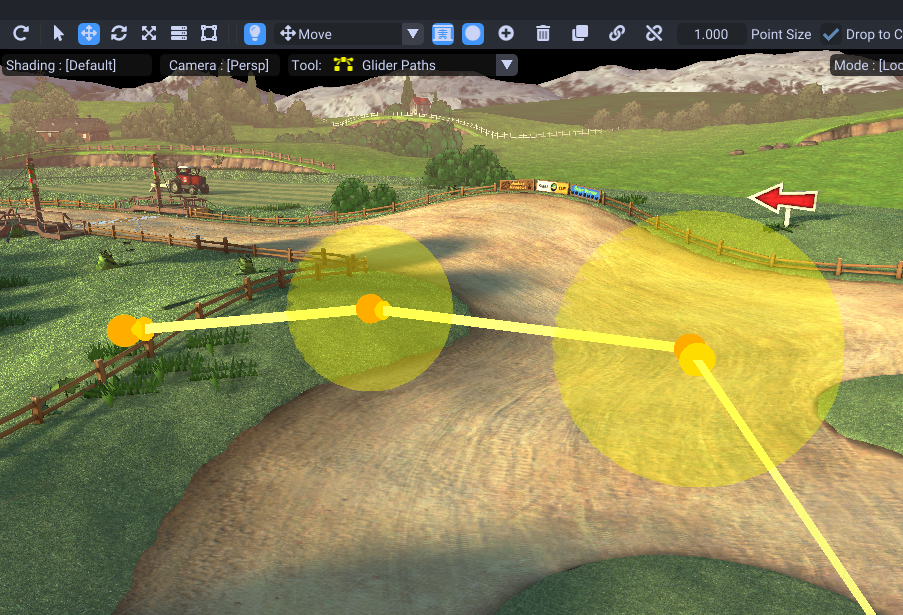
Cannon
Simply make sure all your points (aside from the last few under ground) has Is Cannon checked and the glide type Cannon.
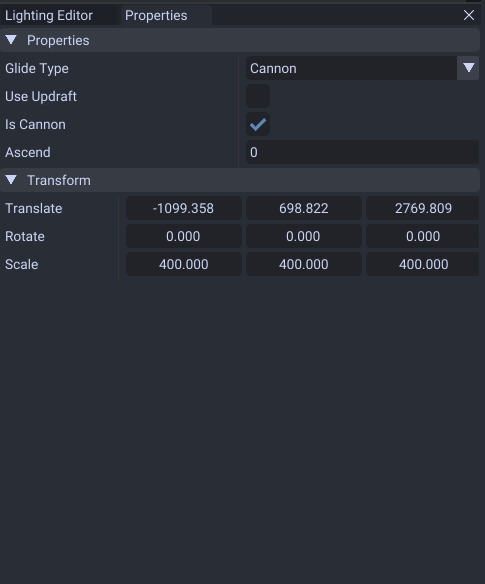
If you make all points cannon, you may be stuck in the air and never be able to get back on the ground.
Properties
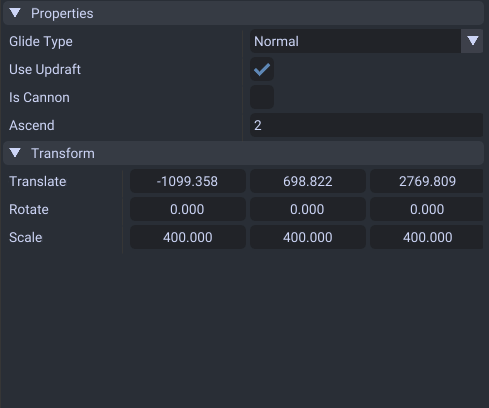
| Shortcuts | Effect |
|---|---|
| Glide Type | Determines if glider is a normal or cannon type. |
| Use Updraft | Determines to use an updraft or not. |
| Is Cannon | Determines if the glider point shoots like a cannon or not to the next point |
| Ascend | The exact purpose is unknown but may control the strength for ascending |
Possible Errors/Mistakes
- The game has a glider path limit (max of 8 paths) so make sure you do not go over that. Any extra will not activate.
- Make sure, for cannon types, you disable the cannon property for the last few properties to stop the cannon so you can land.